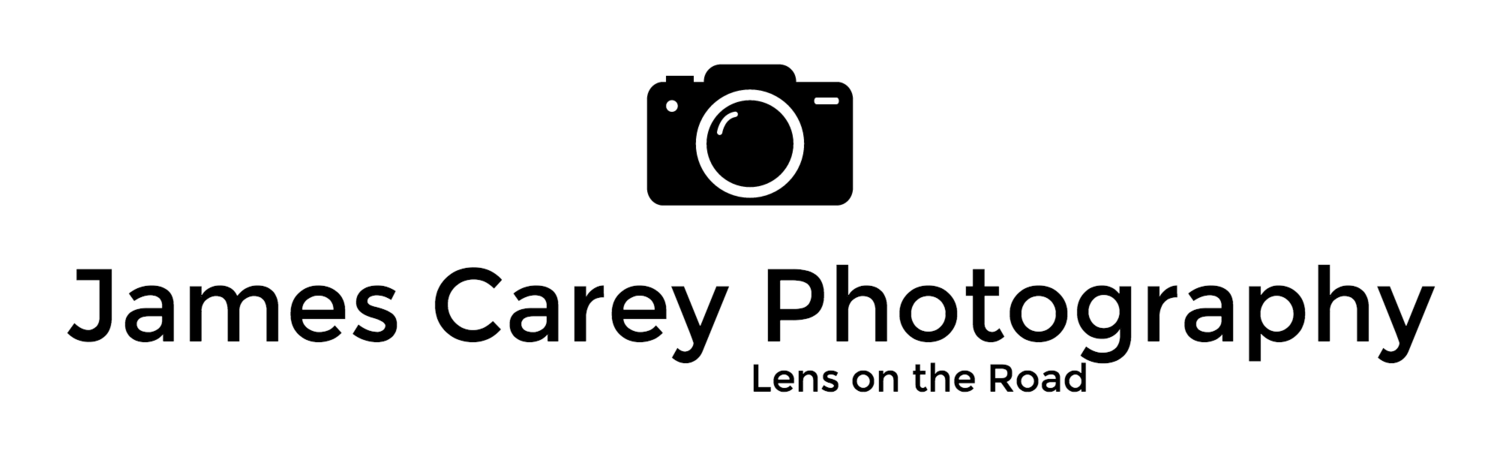My Lightroom workflow: Basic Landscape adjustments - Part 1
I appreciate this may only assist a few people but I thought I would share my basic lightroom workflow for the majority of landscape images I post.
I try to get as much right up front in camera first as a bad photo will always be a bad photo irrespective of your ability to use software. I would also encourage you to shoot in RAW (rather than jpeg) as this gives you so much more to play with later on.
Before I begin Lightroom is a powerful tool. If managed incorrectly you have the potential to blind someone with oversaturated colours, destroy their taste buds with over sharpened images and damaged their brain due to radical use of contrast. I am a supporter of the concept of ‘punish the pixel’ but that does not mean ‘kill them’. So with that intro here is my workflow.
The good thing is the Lightroom Panel generally follows from top to bottom which suits my workflow.
Step 1: check the horizon and see if it needs straitening. This is important for landscape shots.
Step 2: While I am there I will usually check the crop and make any adjustments.
Step 3: fix distortions. Often you will notice the distortion on the horizon. I start by letting lightroom try to fix it otherwise I will go in to manual mode.
Step 4: Depending on the mood I am trying to create I may play with the white balance. More often I want a warmer tone moving the temp slider to the right. Otherwise it may be the other way. Again it is up to you depending on what you are trying to portray but the lesson is only small changes.
Step 5: now the fun begins. The next is doing some basic adjustments:
o First is exposure. While the aim is to get the exposure as close as possible in camera this may require a bit of tweeking.
o second is adjusting white and black points – I do this first as it can significantly impact on the images overall saturation and contrast. The aim is to have a nice spread of the histogram from left to right. Try not to blow any shadows or highlights (you can tell if the little triangle in the top changes – or hold down option key in mac and change the slider)
o highlights and shadows. Depending on the dynamic range of the image I will start with shadows as often I want to try to lighten these up. Less often do I need to pull down by highlights
o Rarely do I use saturation – A much better alternative is the vibrance slide – again don’t over do it
o Similar I very rarely use contrast. Rather I will adjust clarity which provided a more subtle change
Then I will go and make any other minor adjustments to across the basic panel until I am happy with the end image.
Step 6: Tone Curve. Very occasionally I will go in to the tone curve as often I have achieved what I am after with the Basics Panel. I wont explain it here but the simplest advice is to just go in and play with the 4 sliders and see what it does to your picture.
Step 7 Luminance. Occasionally I may wish to darken the blue sky as it can be washed out. If this is the case I may go in and select the little bullseye. Put it on the image then drag up or down. This adjusts the luminance of just that colour.
Step 8: Selective saturation. similar on the rare occasion I may want to accentuate a colour I may do a selective saturation change (this is rare and should be done with caution for fear of ridicule and laughter)
Step 9: Dust. This is most often noticed in the sky where you have solid colours you may notice small round circles. This is dust on your sensor. To get rid of it choose the spot removal tool and put on ‘heal’. While this can be done any time I find it easer at the end of the process. If done early you can think you have got everything but after you do a range of adjustments more will show up
Step 10: by this stage I should be happy with the image. I may then go and add a vignette if I want to focus on the centre or remove it if the lens has created some that I don’t want.
Step 11: be sharp but not that sharp. I leave this towards the end – often I will start with sharpness at 80, radius 0.8 and luminance at 20 and then check from there by using the zoom.
Step 12. While It may sound counter intuitive that you have just sharpened an image I thin will do some noise reduction. I find changing the colour slide often improves any noise in areas such as the sky where it is more noticeable.
That’s about it. While it may seem a lot, after a while you get to do this quickly. I can often do a photo in under a minute depending on the complexity of the photo.
The next most often tool I will use is the graduated filter but I will safe that for another post.
This is the before image
This is after